- Apowersoft Screen Recorder Temp
- Apowersoft Screen Recorder Apk
- Apowersoft Screen Recorder Itawamba
- Apowersoft Screen Recorder Android
Apowersoft screen recorder is a professional web-based tool to record video and audio content simultaneously. You can perform various activities with the use of this software. You can choose the type of audio input, capture screenshots, annotate, etc.
Apowersoft Screen Recorder is a free app that enables you to record screen activities without any hassles and save as HD videos. Aside from recording screen, it can also record audio from mic and synchronize with screencast videos. Utilizing it, you can easily make video tutorials and record gameplays, live shows, video calls, etc. After recording. Apowersoft screen recorder is a professional web-based tool to record video and audio content simultaneously. You can perform various activities with the use of this software. You can choose the. Dec 03, 2020 AceThinker is another premium screen recorder that you can check out if you're looking for something capable of capturing your screen activity without a limit. Its multiple capture modes make for a fairly customizable experience, and it offers quite a few advanced editing or effects functions that you might find yourself needing.
Moreover, the application can save the recorded videos in the common MP4 files. Furthermore, utilizing its inbuilt converter, you will be able to convert and save those MP4 files into .avi, .flc, .swf, and other formats without losing quality.
With Apowersoft’s advanced and entirely intuitive interface, you are provided with the flexibility, which empowers users to enhance the screencast experience. With this Apowersoft free screen recorder review, I will help and try enlightening you on how to download and get started with this Apowersoft free online screen recorder.
I will further cover the pros and cons, key functionalities, and more. Also, with this Apowersoft Screen Recorder Pro review will help you decide how suitable this software is for you.
Download Apowersoft free screen recorder and Get Started
Here’s how you can download Apowersoft Screen Recorder Pro in Windows:
Step 1: Launch your preferred browser and visit the download page of Apowersoft Screen Recorder Pro
Step 2: The page will show two options: ‘Download’ and ‘Buy 1 Get 1 Free’. Click on the ‘Download’ button, and the download will begin.
Step 3: Open on the .exe file from your browser or find the location of the download in File Explorer and open the file from there.
Step 4: Windows will ask you for permission to let the application make changes in your pc. Once you choose ‘Yes’, Apowersoft will ask you to select the language you prefer.
Step 5: Once you’ve chosen the language, the Apowersoft installer will initiate; click on ‘Next’ to start the installation process. Agree to the license terms and conditions to continue.
Step 6: Once you’ve agreed to the license terms, the installer will ask you to choose a folder to save the program files. You can select the folder location by clicking on ‘Browse’.
Step 7: After deciding upon the location, click on ‘Next’.
Step 8: Keep clicking ‘Next’ while making sure that your preferences are reflected in the options given by the installation wizard.
Step 9: The installation will be completed in moments with your Apowersoft Screen Recorder Pro ready to go.
To get Apowersoft Screen Recorder Pro in Mac, visit https://www.apowersoft.com/mac-os-screen-recorder or click here. Follow similar steps with the .pkg file instead of the .exe file.
How to get Apowersoft Screen Recorder Pro Activation Code for free?
Generally, Apowersoft Screen Recorder is priced at $39.95 per serial key; however, Apowersoft is allowing you to get the full version of the screen recorder without spending any money. You can enjoy the Pro benefits for free if you participate in the official giveaway offer. You have to complete the following steps to get the Apowersoft Screen Recorder Pro activation code for free.
- Firstly, visit the giveaway page at https://www.apowersoft.com/promotion
- Scroll down to find the ‘Daily Software Giveaway’.
- Share the offer via any social media platform that you prefer.
- Once you’ve shared the offer, enter your details to receive the Apowersoft Screen Recorder Pro activation code for free. The code will be sent to you via email.
- Launch Apowersoft Screen Recorder and log in or sign up with a new account.
- Click again on the account icon, and a message will be displayed that will give you the option to upgrade to VIP or activate VIP. Click on the activate VIP option.
- A new box will be shown where you have to enter the code sent to your email.
- Once you activate the software, you will be privy to all the Pro features for free.
Interface and Key Features
Apowersoft Screen Recording Pro has one of the most accessible interfaces in the market. You can add lines, text, annotate, edit the screencast in real-time. The listing of video files makes locating, editing, sharing, uploading, removing, and playing of video files incredibly easy and accessible.
Starting with the default options, play out very well, so if you are a beginner, then you can try out the default settings first to get yourself used to all the options available to you.
Key Features of Apowersoft online screen recorder
- Multiple Recording Modes: You can choose to record the full screen, any portion of the screen, tracking your mouse to record, or even a particular window that you select.
- Unlimited Recording Time: Record for as long as you want.
- Record Screen with Audio Simultaneously: Makes gameplays and walkthroughs smooth with audio in sync with the video.
- Record via Webcam: Lets you record screen through Skype, MSN, and GTalk.
- Edit in Real Time: Edit your videos in real-time.
- Scheduled Tasks: The program lets you schedule tasks by allowing you to choose the start time and the customized duration that means you can record your screen without staying in front of the computer.
- Save Screencasts and Share: You can record your screencasts, edit them, and share them with your favorite platforms all from within the application.
How to Use it to Record Screen – Step by Step Guide to Set up and Record
1. Configure Settings: Before recording, choose your preferences, and configure the settings as you wish like audio input. You can also configure advanced settings before you start recording; there are presets ready for you to enable the screencasting elements.
2. Select Your Audio Input: You can choose between ‘System sound’, ‘Microphone’, ‘System sound and Microphone’. Choose the one most suitable according to your requirements.
3. Multiple advanced settings can also meet your other needs: Select ‘Settings’ and ‘Options’. The popup box will give you a course of action that will help you produce high-quality screencasts.
4. Set up your Output Directory and Hotkeys: You can control the recording with hotkeys (keyboard shortcuts) from ‘General’ settings. Apowersoft Screen Recorder Pro provides shortcuts that let you start recording, shows you a countdown before recording, shows recording toolbar to make screencasting easier.
5. Mouser Cursor Record: For those who make instructional videos, this option will be beneficial. The application lets you record screen with the movement of the mouse cursor; you can check the ‘Include cursor in capture’ box and click on Mouse Style Settings from ‘Advanced’ in Options setting; you can customize the animation color, hotspot color, and size.
Apowersoft Screen Recorder Temp
6. Choose the format of the output video and customize bitrate, frame rate: The recording would be saved in the .wmv format by default; if you want to save recordings in other formats, then go to Recording in Options and click on the dropdown menu provided beside ‘Video format’. Under Recording, go to ‘Advanced video settings’ and select the bitrate, frame rate, and audio format.
7. Recording Mode: The application allows you to choose between Region, Full Screen, Around Mouse, Webcam, and Only Audio. Select the dropdown menu from ‘Start’ and select the mode you want.
8. Region Mode: In the Region mode, click and drag your cursor along the region you want to record and the release. You can customize the ratio of the region in the toolbar shown below; click on ‘OK’ to start recording.
9. Moving recording area while screencasting: You can move the screencasting region to any other part of your screen by going to Settings > Options> Recording> Advanced video settings. Check the ‘Allow moving the recording region while capturing’ box before recording; place your mouse at the four corners of your capturing region and successfully move it.
10. Annotate in Real Time: To access the editing options, just click on the pen icon directly; you can also pause and explore the editing options. If you wish to get a picture in picture recording, then click on the camera icon on the toolbar to relay the webcam feed to the recording.
11. Finish: To wrap up your recording, click on the red stop button; the video recorded will appear on the recording list and also be saved in your computer automatically. After a screencast is done, you can play it, rename, edit, delete or upload it.
Pros and Cons of Apowersoft Screen Recorder Pro
PROS | CONS |
Dynamic Screen Capturing Options | Lacks Efficient File Management Tools |
Full image editing | Cannot Capture on a Secondary Monitor |
Real-Time Editing | |
Easy User-friendly interface | |
Lightweight Application | |
Real-Time Screen Monitoring |
Best Apowersoft Screen Recorder Pro Alternative – Wondershare DemoCreator
For those who want to record high paced online gameplays, DemoCreator Screen Recording Software is the best alternative to Apowersoft Screen Recorder Pro. Some of the main features of DemoCreator include recording high paced games at up to one hundred and twenty frames per second, screencasting and webcam simultaneously. Apart from the basics, it also serves as a video editor tool, with which you can do basic editing, add texts, callouts, annotations, and more.
DemoCreator also provides 4K resolution editing support, gif support, video stabilization support, keyframe editing, noise removal, seven different languages supports, and many other features that Apowersoft Screen Recorder Pro doesn’t. DemoCreator provides us with a fully featured video and audio editing suite.
With its powerful features, the interface has been made easy for people of all ages and backgrounds to navigate around the application to make the best use of the options available. With the rise in online education, DemoCreator has made it easy for teachers all around the world to create a fully functioning online course material in video format. With the help of diverse users, DemoCreator has only gotten better, giving us more for less.
Conclusion
Apowersoft Online Screen Recorder offers a wide array of options for free, which is very hard to find in other software in this range. Once you figure out your requirements, you will be able to choose accordingly. However, DemoCreator is also a great computer screen recorder that offers rich recording options to meet your needs better. Choose the software that suits your situation and have a try!

“Apowersoft Free Online Screen Recorder” is one of the best and popular Easy-To-Use Screen Capture software that helps you to record your desktop screen and audio. This screen recorder is available in both web-based tool and desktop version that runs in your browser and on the desktop respectively. Apowersoft Screen Recorder is completely free to use, with no watermarks, paywalls and time limitation. However, this software can also run in your web browser so there is no need to download the application in your computer.
This popular screen recorder starts recording by just clicking “Start recording” button and following the instructions. This way, screen recording process will be started and you will be shown with recording toolbar, and center of screen will be selected by default. You can choose which part of screen you want to record from drop-down menu. For example, you will have to choose from full screen, custom area or space the same dimensions as mobile device.
Apowersoft Free Online Screen Recorder also offers you can customize keyboard shortcuts, the output directory for your videos, frame rates, cursor highlighting and much more using ‘Cog-shaped Settings’ button. To start recording, you need to just click the ‘Red’ button and wait for countdown. You can select to record footage from your screen or camera, with audio from your sound card or microphone and both or neither. It means you can just recording the footage from your camera with enabled microphone, which could capture your video and audio both.
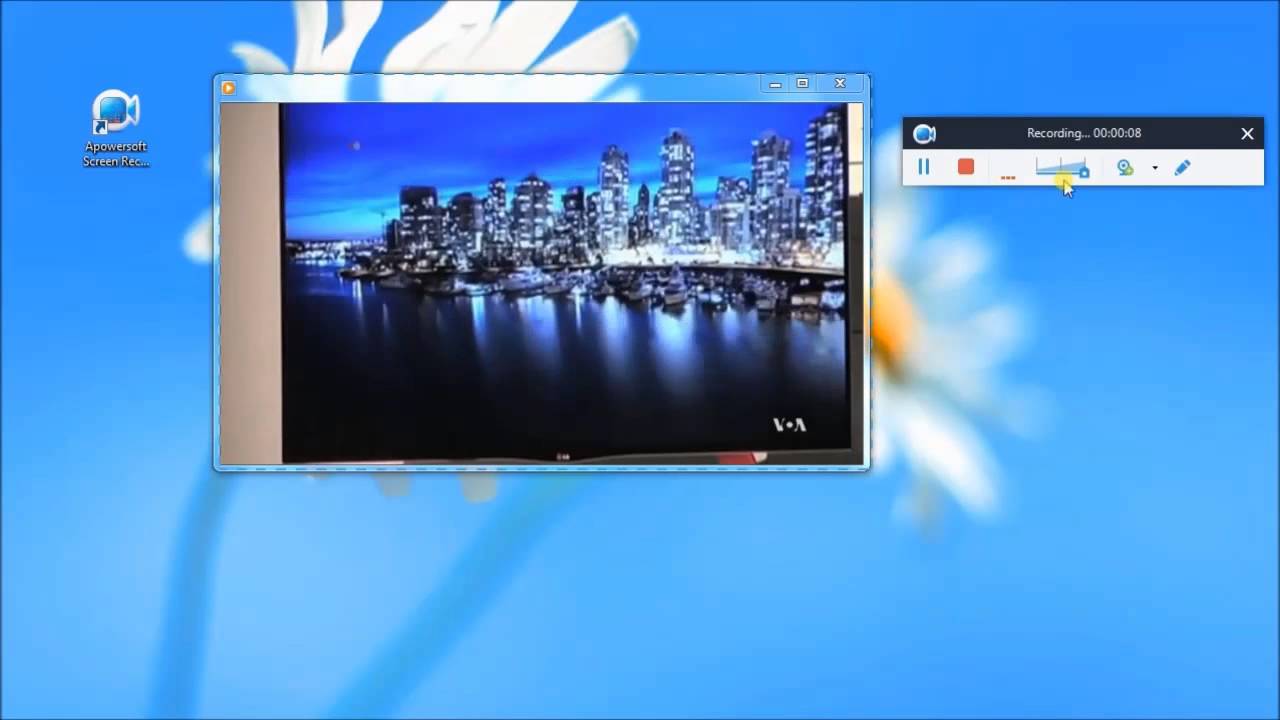
Apowersoft Screen Recorder is Easy-To-Use and available in web and desktop version:
It is user-friendly interface that can be easily handled by technical and non-technical users both. When we talk about desktop version of this recording software, it is very easy to use and if you are happy with default settings, you can start recording with just one click.
Once recording finished, you can upload this screen recorded file on Vimeo, YouTube, Dropbox or Google Drive. You are also allowed to save this file in your PC as video or GIF file. However, if you want to edit screen-recorded file, then you can use this editing software to do so. This application can be used to record screen for any tasks expect for recording the games.
Apowersoft Screen Recorder Supports Multiple files format and schedule the recording:
As mentioned above, Apowersoft Free Online Screen Recorder allows you to record your desktop screen/display, sounds, capture microphone and even both. Additionally, it also offers you to capture screens from social media platforms like YouTube. This screen recording software supports multiple files formats including MP4, FLV, GIF, WMV, MKV, MP3, WMA and OGG.
Schedule your screen recording: This user-friendly screen recording software offers you to set up and schedule screen recording task on your device depending on Operating System version you are using. To do so, you have to choose a specific time of day to record your screen automatically. Moreover, you will also be allowed to set the computer automatically shut down once recording is finished.
How to use Apowersoft Free Online Screen Recorder?
Step 1: Open browser like Google Chrome in your device
Step 2: Visit “Apowersoft” official site and click on “Start Recording”. For the first time, you will be asked to install this software by clicking ‘Download Launcher’ button. Once done, you can start the recording by clicking “Start Recording”.
Step 3: Now, hit “Open Apowersoft Online Launcher.exe”. This will launch the recorder software.
Step 4: Adjust certain recording settings. If you want to configure the settings of recorder before starting recording including frame rate, bit rate, video format, recording mode and much more, then you need to tap on “Cag-Shaped Settings” button and choose “Options”
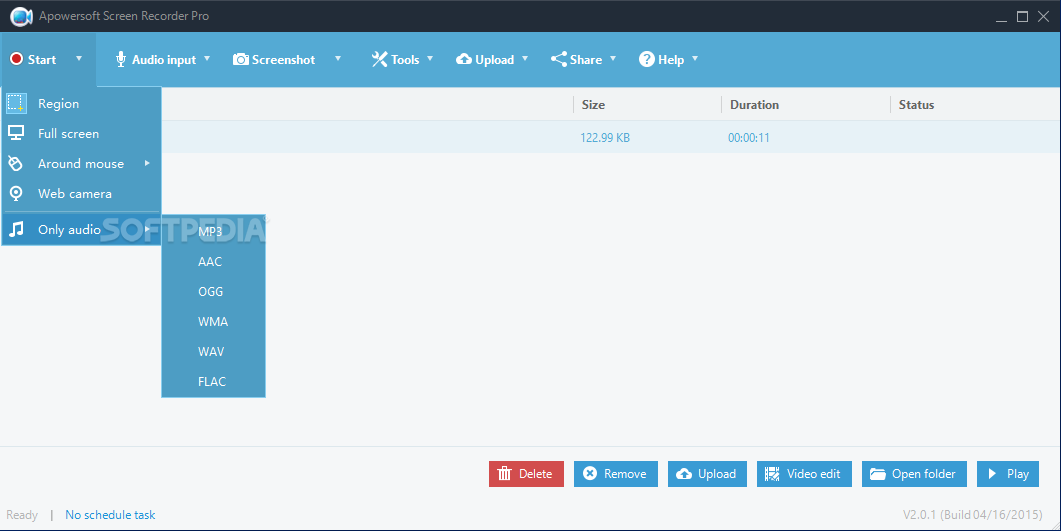
Apowersoft Screen Recorder Apk
General settings: Under “General” settings panel, you can set up keyboard shortcuts for ‘Start recording’, ‘Stop recording’, ‘Pause/Resume recording’ and ‘Show/Hide’ recording toolbar. You can also set up default output folder where finished recording file will be saved. Finally, click on “OK” button to save the changes.
Recording settings: Under “Recording” settings panel, you can change mouse styles, audio quality, bit rate, frame rate, codec and mode. You can check and uncheck the checkboxes under “Basic” section in left pane as per your need.
Step 5: More steps on configuring settings is that you can drag-in or out the recording frame to choose the recording region. Additionally, you can select to record System sound, microphone and both or none in audio settings.
Step 6: Now, this recording software is ready for recording. To start unlimited recording, hit red “REC” button
Step 7: If you want to add some additional lines, arrows, or text on the screen during the recording, then you can select “Pencil-liked” icon in Screen recording bar, and mark on the screen using your mouse cursor which is now converted into pencil to draw.
Step 8: Webcam/camera icon near Pencil icon is available for you in case if you want to add webcam image in the course of recording.
Step 9: Anytime, if you want pause/resume the recording, you can hit “Pause/Resume” button or press keyboard shortcuts keys for that you have created while configuring the software.
Step 10: Whenever you want stop the screen recording and save the screen, you need to hit red “Stop” button to finish. This will show you the video preview
Step 11: After completing the screen recording and before to save the video, you can drag two icons at the beginning and end of ‘Seek bar’ to minimize or maximize the video length. After that, you can hit “Save” button at bottom-right corner
Apowersoft Screen Recorder Itawamba
Step 12: Right of ‘Save’ button, there is ‘Upload’ and ‘Share’ icon which allows you to upload the recorded file to cloud space and to share video on social media platforms respectively.
This way, Apowersoft Online Screen Recorder software can be used in your device for screen recording. You have also learned how to configure the settings of software before recording, like create keyboard shortcuts to start, pause/resume, stop, edit and save the screen recording video, and much more settings you can configure to make your screen recording effective.
Conclusion
Apowersoft Screen Recorder Android
I am sure this post helped you know about “Apowersoft Free Online Screen Recorder” and how to use this user-friendly screen recording software in your computer. Note that this tool is available in web-version and desktop version so you can choose any you want. If this post really helped you, then you can share this post with others to help them.



