Formatting in context of USB or Hard Drives means deleting everything from that drive and rebuilding the file system so that we can use it with an Operating System. And we usually perform formatting in our USB or External Hard Drive when we want to get rid of viruses, or we want to clean the disk as it was when we purchased it. Also when we buy a new USB or Hard Drive, it often comes with windows compatible not the mac so formatting it even needed in this case. So in this post, I will tell you “How to Format USB on Mac?”.
A format option should appear on your screen once you plug in your flash drive and it needs to be formatted. To delete a file on your flash drive, look at My Computer and you will see it listed in the list of Drives. Then delete it as you would any other file. Raspbian Lite and command line. On a Lite version, it’s not the same thing You can plug your drive, and nothing happens 🙂 There are a few steps to follow to access it. Find the virtual drive name. Note: skip this if you already learn how to do it in the format part 🙂 Before doing anything else, you need to find the current name of the drive.
How to Format USB on MAC?
If you never formatted a USB drive then don’t worry it is effortless. And here I will tell you two answers to this question that “How to Format USB on Mac?”. First, we will go with the straightforward way of doing it; then we will move to the easy way. 😉
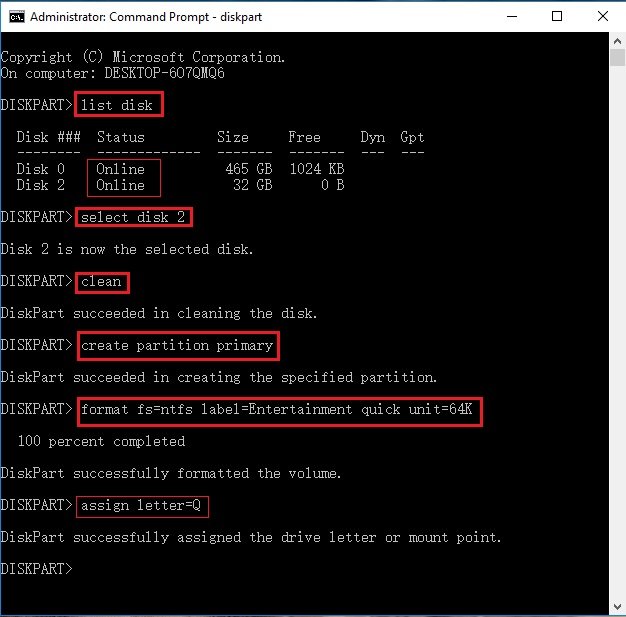
So first, we will use the Disk Utility program, which is a GUI and very straightforward so that any kid can do it. Then in the next method, we will format USB drive from mac terminal. So let’s start.
Format USB on Mac using Disk Utility
- Connect the USB Drive to your Mac. (This is obvious we need a USB first, then only we can format it 😛 )
- Now we need to open Disk Utility. (Here I will give you one more tip. To open any program in your Mac just press the command + spacebar. It will start the Spotlight Search, now from here you can search for any program, but now we need Disk Utility, so search it).
- Now, on the Disk Utility window you will see External Drives on the left.
- Here I have my USB Drive connected, and its name is No Name. In the top we have options like First Aid, Partition, Erase, Restore, Unmount. To format the drive we need to click on the Erase Button.
Ok jaanu movie download in tamil. Format USB on Mac
Mac Command Line Open File
- Here, we have two options, the first one is the Name that you can set for your USB Drive. The second one is the Format. If you want to make it windows compatible you need to select MS-DOS (FAT) here. And you can also use the Mac OS Format. So its up to you what you want.
- Now, just click on the Erase Button to complete the format.
- And thats it. Your drive is formatted.
For formatting any External Hard Drive, we can follow the same steps.
Format USB Drive Mac using Terminal
We also have a Command Line Disk Utility interface in Mac. And we can use it to format the USB on Mac as well. Now lets see how we do this.
Format Mac Drive On Pc
- First open the terminal (Again press command + space, write terminal and hit enter).
- In terminal now type the following command.
- The above command will display all the disk connected with your machine.
- Here the USB Drive that is connected, is disk2 and we will format this disk only. To format the USB drive here we will write the following command.
Format Flash Drive Mac Command Lines
- In the above command eraseDisk is the format command. Then comes JHFS+ is the Disk Type which is Mac OS Extended (Journaled). Then Belal is the name of the disk that will be assigned after formatting. Finally we are writing the name of the disk that we need to format, which disk2 is in this case. Now hit enter.
Reformat Flash Drive Mac
- And the disk is formatted. 😉 Super Easy, isn’t it?
Mac Command Line Tutorial
So that’s it for this tutorial friends if you got some problems then tell me in the comments. And if you think this post was useful for you, or it helped you in any way, then I request you to please SHARE it with your friends. I hope you got the answer very clearly that “How to Format USB on Mac?”. So thank you, guys. Will catch you in the next post.



