Pros: what i like most about microstation it have alot of operations can be done through microstation drawing, 3d modeling, making charts and work sheets. Without haaving to close and open another appliation. Also i can visualize my work, hide, display or clip my design without deleting or removing any item. Also microstation dynamic reference makes it easy to update all my drawings and sheets. Don’t see the title(s) you’re looking for in our catalog? Check out one of the many other resources for low- and no-cost software available at U-M.
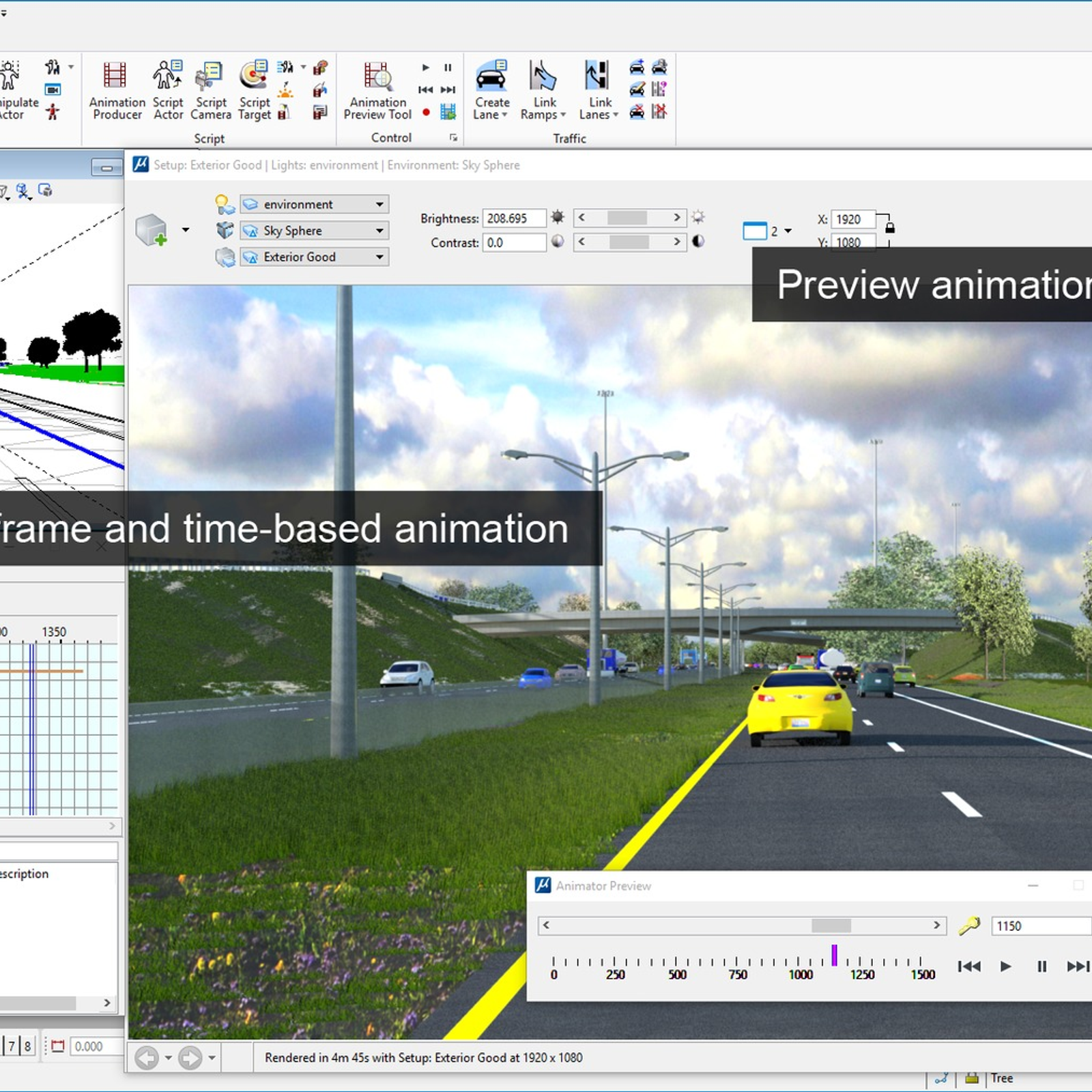
Time ago we saw a guide for the use of total station in the cadastre; in this, appears the capture of information.
Now we’ll see how to download data to the computer, using one of the guides that made by one of my technicians. Indeed, it’s a great job. I’m using for this:
USB Data Transfer Cable
Prolink 1.15
1. The earlier “extra gft”
For some strange reason, the transfer cable was damaged a few times with my first total station. Although the boys are careful, we couldn’t find any reasons; rather than the possibility that, not having belt with which to tie the cow’s tail, it must have been used for that purpose… with similar results.
I’ve seen a transfer cable (as shown in picture) that has the bulb where the chip is inserted; when it’s placed at the end, it is more efficient than if it’s placed at its center. I think that in that fucking desperation, they inserted and removed the cable in a quickly and wrong way, and that was the reason the chip was burnt.
2.Prepare the station for the transfer
Having connected the transfer cable (USB to serial converter), then indicate that what we hope is to transfer data, and which jobs:
MEM> JOB> then we press Enter.
In the next panel select Comms Output, and then press Enter.
Then select the work to be transferred. Note that, when selected, instead of appearing the amount of captured points, text is changed to Out, which means it is ready to be transferred.
What follows is just to select the OK option, with SDR33 format, and then appears a message which indicates that data is being transferred and the amount of points in the process. Mind you, this is done until it is set up the connection from the Prolink, which is explained below.
3. Configuring Prolink
The project. To do this, we do File> New Project, and assign the file name that will be store in SPP format. This may be open in the future, in case we close the program and need to go back to the same project. There is a new project for each JOB; if not … you will tell me.
The connection. Now we press the reception icon, or choose these command’s sequence File > Send-receive. Then we will see the download panel, where we will set some parameters:
In Settings, we will establish that the port to use will be COM4, the Baud rate chosen 1200, none parity, 8 data bits and stop bits 1. This is done only once, and sometimes you have to try more than one port.
With the Connect button, the connection is tested and if found, the station will be visible with the name:
Powerset File SDR.
The button changes from the Connect to the Disconnect option.
Microstation Practice Drawing
The transfer. Once selected, with the transfer button (the Middle arrow), the download is active.
Beware, at this time the sending must be activated from the total station, as it’s mentioned at the end of paragraph 2.
Finally, you should see the complete transfer message. What happiness, the cow did not damage the cable.
Import / Export. So far, what we have done is to transfer the data set. To import the set to the panel, do File> Import, select the downloaded package and then we can see the raw data.
What come are export points to DXF. Thus, it becomes File> Export, and chooses the point with annotations.
The MicroStation VBA Macro Recorder is a useful tool beyond just capturing workflows for creating your own macros. A common dilemma for users wanting to create Batch Process scripts, or their own custom toolboxes is knowing the key-in commands they need for the task they want to accomplish. Using the Macro Recorder to capture the necessary commands in a vba macro can provide the key-in entries required for both applications. The command in double quotes after the CadInputQueue.SendCommand statement can be copied and pasted into a Batch Processor script, or used for the Key-in entry for a custom toolbox button.
Sample MicroStation commands captured using the VBA Macro Recorder

Sub Macro1()
Dim startPoint As Point3d
Dim point As Point3d, point2 As Point3d
Dim lngTemp As Long
‘ Start a command
CadInputQueue.SendCommand “CHOOSE ALL”
CadInputQueue.SendCommand “CHOOSE NONE”
CadInputQueue.SendCommand “PLACE DIALOGTEXT ICON”
CommandState.StartDefaultCommand
End Sub
Copy and pasting a command into a Batch Process script file

Microstation Per Mac Torrent
Copying a command key-in to create a custom toolbox button.



